Conversion Tracking Contact Form 7 in Google Analytics
Inhaltsverzeichnis
- Wie richte ich Conversion Tracking mit Contact Form 7 und Google Analytics ein?
- Schritt 1 – Google Analytics Zielvorhaben anlegen
- Schritt 2 – Zieleinrichtung Google Analytics
- Schritt 3 – Zielbeschreibung eintragen
- Schritt 4 – Zieldetails eintragen
- Schritt 5 – Eintrag Additional Settings Contact Form 7
- Schritt 6 – Formular abschicken und testen
- Weitere Zielvorhaben einrichten (optional)
Wie richte ich Conversion Tracking mit Contact Form 7 und Google Analytics ein?
Die Einrichtung und Messung von Zielen sind das und A und O in der Online-Reklame. Und das Schönste daran: In der Kombination WordPress + Contact Form 7 + Google Analytics geht es sehr einfach!
In diesem Beitrag wird die Einrichtung von Zielvorhaben mit den folgenden WordPress Plugins beschrieben.
- Contact Form 7
- Google Analytics by Yoast
Die Messung funktioniert auch mit dem Standard Code von Google Analytics, s. Schritt 5.
Schritt 1 – Google Analytics Zielvorhaben anlegen
In Google Analytics anmelden. Im Reiter Verwalten ein neues Zielvorhaben anlegen.
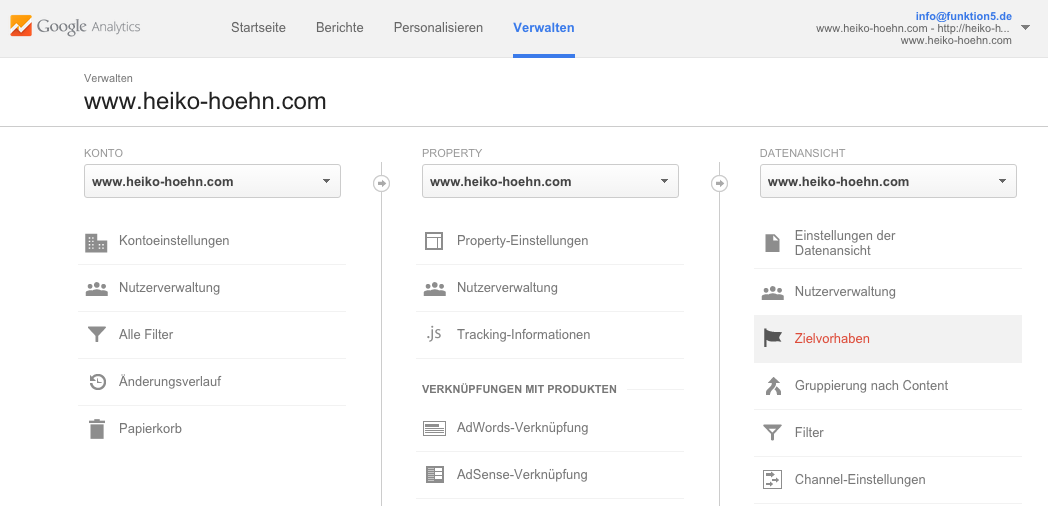 zielvorhaben-anlegen-google-analytics
zielvorhaben-anlegen-google-analytics
Schritt 2 – Zieleinrichtung Google Analytics
Unter Zielvorhaben die Zieleinrichtung auswählen. Je nach gewünschtem Ziel kann eine Vorlage verwendet werden. Hier in dem Fall ist eine Kontaktanfrage, die gemessen werden soll.
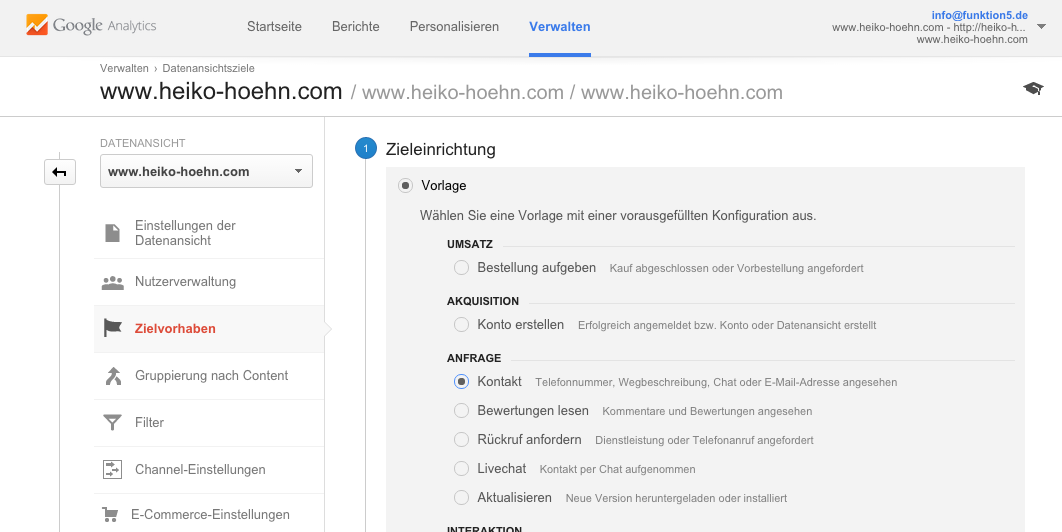 zieleinrichtung-google-analytics
zieleinrichtung-google-analytics
Schritt 3 – Zielbeschreibung eintragen
Im Feld Zielbeschreibung -> Name einen Namen für das Ziel eintragen. Hier ist es „Kontaktanfrage“ für das Abschicken eines Kontaktformulars. Dieser Name wird in den Berichten zur Auswertung verwendet.
Typ -> Ziel, es wird eine Seite aufgerufen.
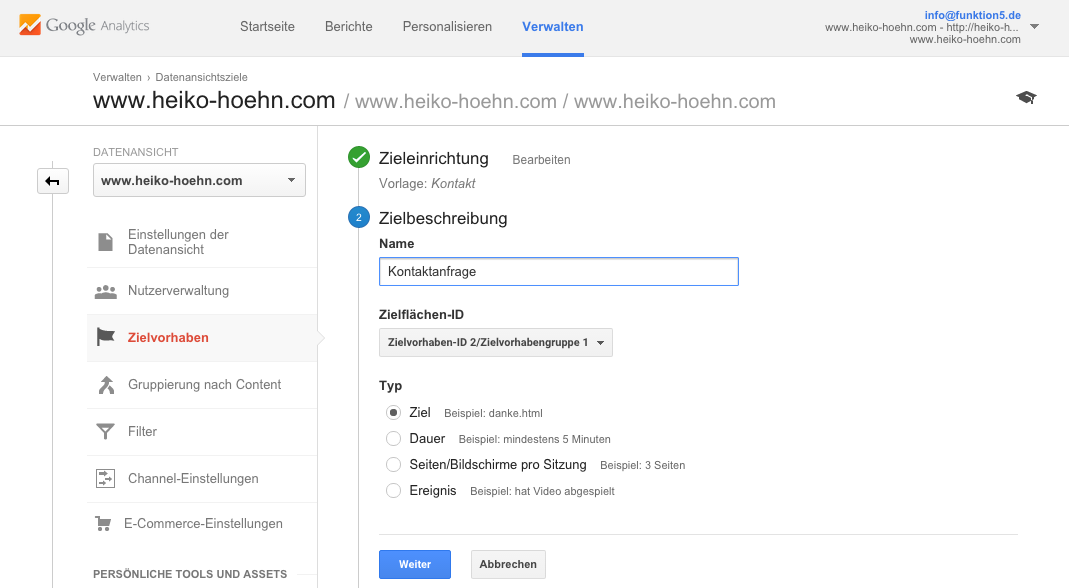 kontaktanfrage-google-analytics
kontaktanfrage-google-analytics
Schritt 4 – Zieldetails eintragen
Unter Zieldetails -> Ziel: ist gleich dazu einen Namen der aufzurufenden URL eintragen. Diese URL/Seite muss NICHT in WordPress vorhanden sein. Für die Messung benötigen wir nur einen virtuellen Eintrag, der aufgerufen wird.
hier als Beispiel: /ziele/kontaktanfrage/
In Google Analytics ist nun alles vorbereitet.
Schritt 5 – Eintrag Additional Settings Contact Form 7
In Contact Form 7 folgenden Schnipsel in Additional Settings einfügen und Speichern.
Bei Einsatz von Google Analytics by Yoast
on_sent_ok: "__gaTracker('send', 'pageview', '/ziele/kontaktanfrage/');"
Bei Einsatz von Universal Google Analytics Code
on_sent_ok: "ga('send', 'pageview', '/ziele/kontaktanfrage');"
Schritt 6 – Formular abschicken und testen
Sobald das Kontaktformular abgeschickt wird, wird Google Analytics das Zielvorhaben erfassen und anzeigen.
- Unter Echtzeit -> Conversions sollte die Anzeige sofort vorhanden sein.
- Unter Conversions -> Zielvorhaben dauert die Speicherung der erfolgreichen Zielvorhaben immer etwas (ca. 4 Stunden).
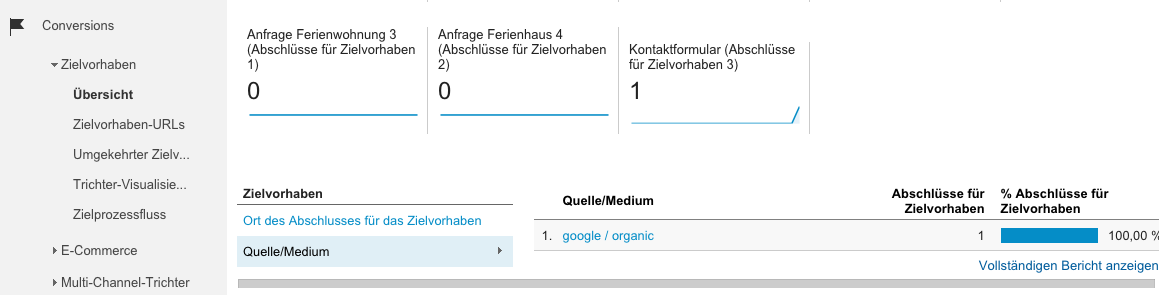 conversions-zielvorhaben-nach-quelle
conversions-zielvorhaben-nach-quelle
Weitere Zielvorhaben einrichten (optional)
Weitere Formulare nach diesem Muster ergänzen. Dabei die Zielbeschreibung und die Zielurl anpassen, damit die einzelnen Bereiche unterschieden werden können.
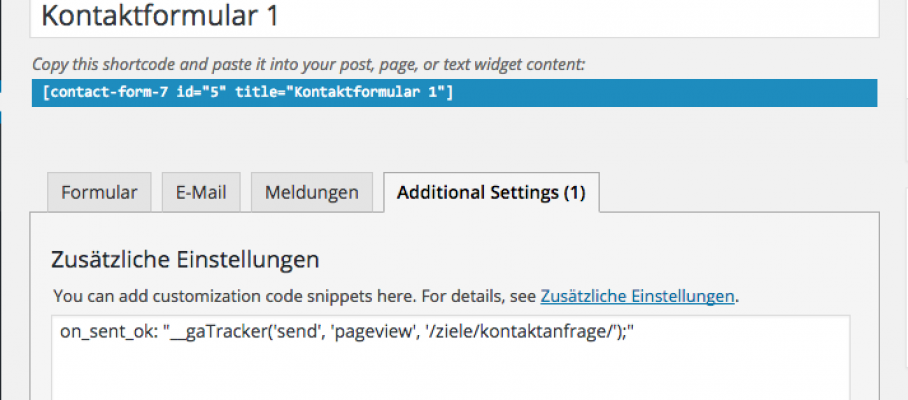
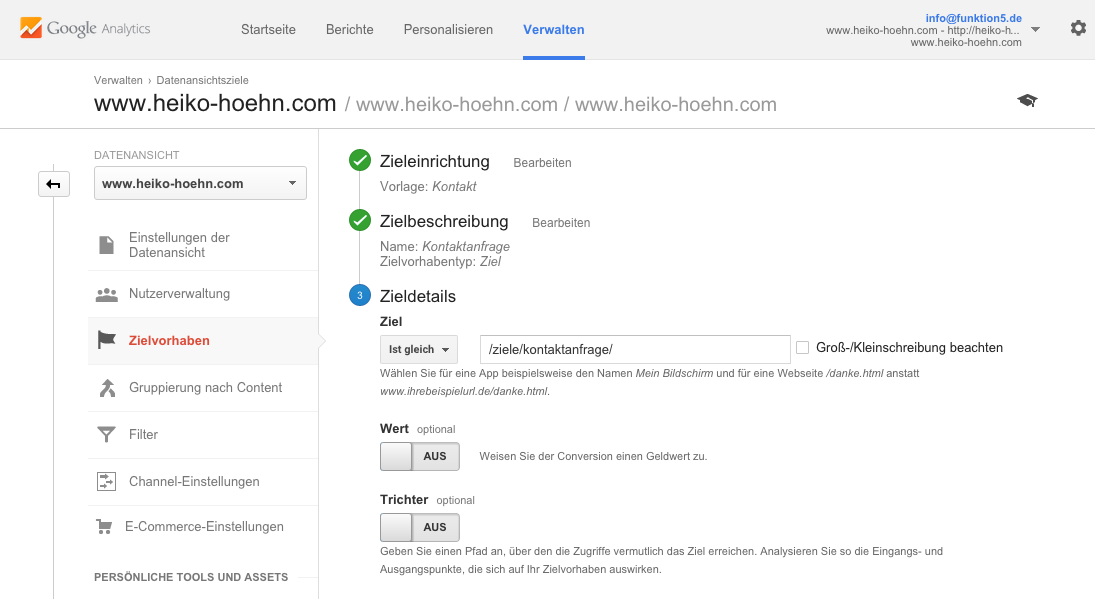
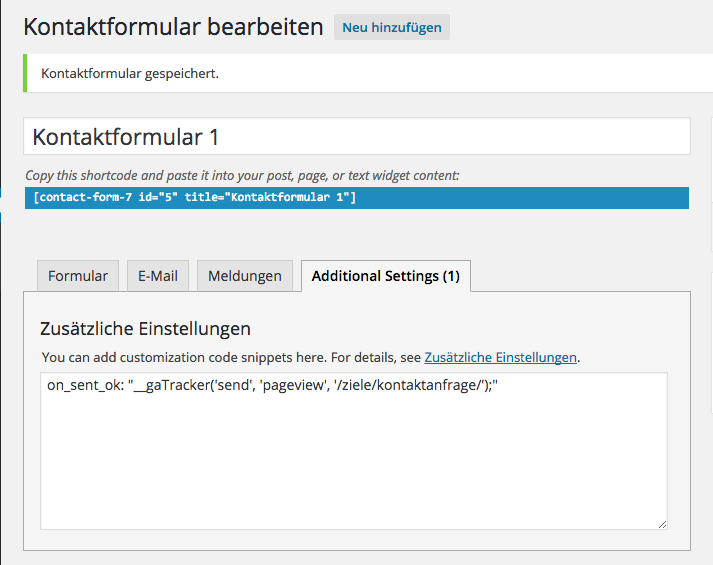
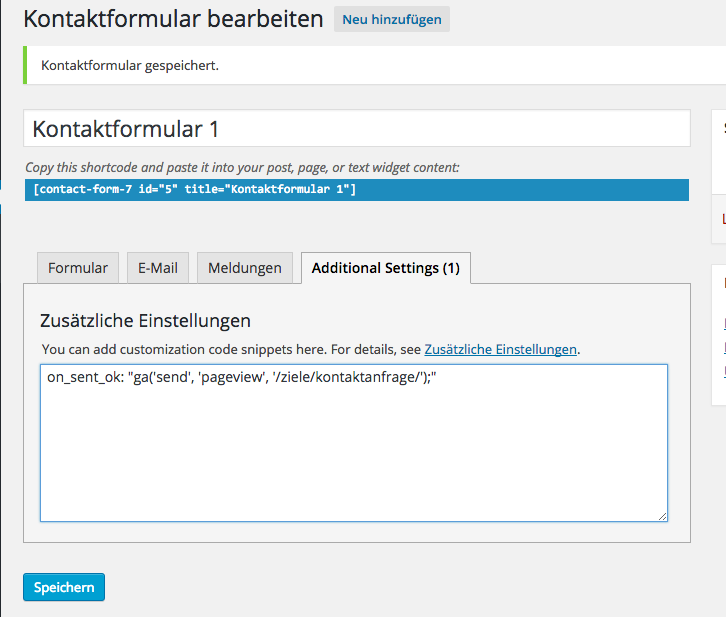

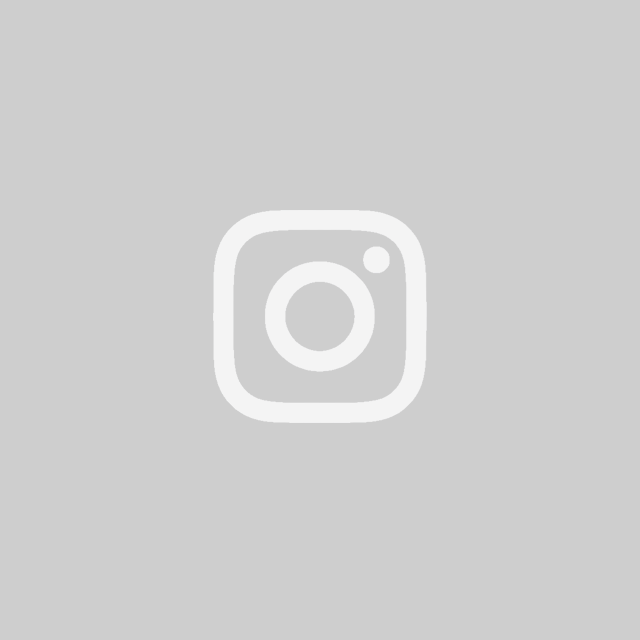
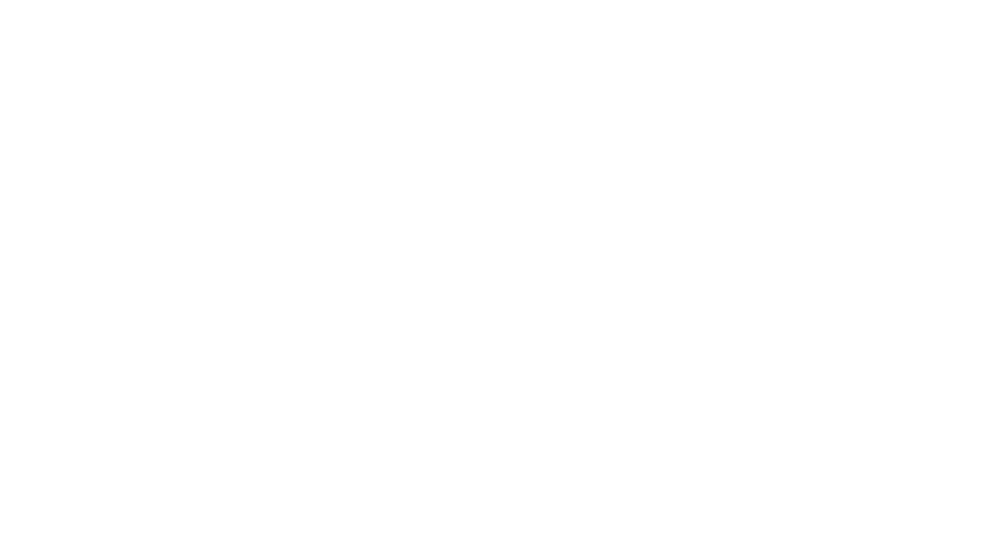


10. November 2016 @ 11:22
Hallo Heiko,
danke für die informative Anleitung! Ich habe sie Schritt für Schritt befolgt und getestet, allerdings tauchen bei mir keine Conversions im Echtzeit-Bericht auf. Woran könnte das liegen? Habe die Anweisungen alle identisch so durchgeführt wie hier beschrieben, wir verwenden Universal Analytics, und eigentlich müsste alles passen. Stehe gerade auf dem Schlauch und wäre um Hilfe dankbar 🙂
Herzliche Grüße!
Lea
2. März 2018 @ 7:03
Hallo Heiko,
on_sent_ok funktioniert inzwischen nicht mehr. Evtl. magst du den Beitrag mal aktualisieren?
Gruß
Michael
8. März 2018 @ 16:10
Hmmmm, hier gibt es Abhilfe, Aktualisierung des Artikels folgt ASAP
https://contactform7.com/2017/06/07/on-sent-ok-is-deprecated/