Recap der SEOcruise 2013
Kapitän Max hat an Deck gerufen und über 200 SEOs folgten vom 13. bis 15.05.2013 als Matrosen an Bord der M/S Color Line zur SEOcruise. Die Konferenz führte in drei Tagen auf der Ostsee von Kiel nach Oslo (mit Landgang) und zurück. Das Konzept Vorträge inkl. Netzwerkerei an Bord eines Schiffes (ohne Fluchtmöglichkeit) ist aufgegangen.
Die PREParty am Sonntag in Kiel wurde ausgelassen, dafür ging es morgens mit der pünktlichen(!) Bahn in Richtung Norden. Angekommen am Hbf Kiel lag der mächtige Dampfer nur ca. 1km Luftlinie am Kai.
WAS. FÜR. EIN. SCHIFF!

Nach Check-In Bimbam, Übergabe von doch eher schwer spontan verstaubaren Tüten mit Sponsorenzeugs ging es an Bord und gleich hoch auf Deck 12 in den Konferenzbereich. Im Mega Auditorium ging es nach kurzer Begrüßung durch Max gleich los mit dem ersten Panel.

Vorträge und Panels SEOcruise | Notizen (tbc)
Vom SEO zum Unternehmer
- Thomas Promny
- Marcel Hollerbach
- Ron Hillmann
- Dominik Wojcik
Das Panel wurde am zweiten Tag mit der Vorstellung „Unternehmer sein – meine Learnings“ perfekt ergänzt. Mit zum Teil sehr privaten Einblicken in den Lebenslauf haben die alten Hasen
- Coskun Tuna
- Helge Cramer
- Evert Veldhuijzen
- Michael Beck
Tipps auf den Weg gegeben.
Mitgenommen von beiden Runden:
- Auf die Schnauze zu fallen und Tiefschläge gehören dazu.
- Obacht bei der Partnerwahl.
- Verträge immer beim Notar, Handschlag mit „Das wird schon“ geht nach hinten los.
- Verlier auch als Techie die Zahlen nicht aus dem Blick
- Qualitativ auf den Longtail achten
- Nicht nur auf die Kohle denken, sucht Lösungen für Probleme.
Technische Implementierung von Social Media Komponenten
Die Überschrift „Soziale Netzwerke sind Daten- und Konversionsgoldgruben“ hat Karl eindrucksvoll mit einem Blick in seine Toollandschaft und Kekssammlung bewiesen.

Kaum stabiles Internet bei einer Internetkonferenz ist hart. Aber ein Karl kann zur Not auch ohne Netz – wie er nicht zuletzt an Land auf der SEOkomm bewiesen hat – seine Livedemos umschiffen. In der offline Ansicht seiner Bookmarks hat sich wohl jeder gefragt, was wohl im Reiter „Evil Shit“ abgespeichert ist.
Mitgenommen
- Keine fremdbestimmten Services für die Sammlung von Daten nutzen
- Teilenswerte Inhalte sind sexy und wertvoll.
- Schema.org, Snippets und Tags von Google+, Twitter und Co konsequent und vollständig nutzen.
- Testen, testen, testen.
Weitere Highlights in den Räumen an Deck 12 der SEOcruise
Weiter hielt es mich vorwiegend in Raum 1 bei Astrid Jacobi mit erfolgreichen Psychodingens beim Onlinekauf (inkl. Ausflug zum MINI Verkäufer im Autohaus ihres Vertrauens) und dem Bahlsen Keks als Beispiel aus einem kleinen Vorort (Hannover) von Steinhude. Björn Tantau als Google+ Versteher sorgte für den verschärften Blick auf die Google+ Klamotten. Da geht noch mehr und nicht nur mit dem publisher Tag wird es mit Tante Bärbel noch spannend. Stefan Fischerländer hat klasse Tipps für SEO in Shops in der Schublade und ging engagiert mit den Zuhörern um. Es gilt auch hier: Ran an den Text und vor allem auf die Position der Texte genau achten. Die Suchmaschine weiß, wo du letzten Sommer geschrieben hast. Dominik Schwarz hat Listen zum Abarbeiten mitgegeben, die nun immer auf Kundenseite herausgeholt werden, wenn es zum Absturz kam. Danke.
Recht und Pflichten in sozialen Netzwerken
Rechtsanwalt Dr. Alexander Wachs hielt einen sehr ansprechenden Vortag über die Haftungsfragen bei Blogeinträgen, Einträgen auf sozialen Netzwerken und anderen Plattformen. Zutreffend führte er aus, wer eigentlich Täter ist, Störer oder gar beides. Eine Zuordnung, die für den juristischen Laien nur schwierig zu verstehen ist. Dem mithörenden Kollegen des Speakers gefiel sehr gut, wie anschaulich dieser die Unterschiede zwischen einer Tatsachenbehauptung und einer Meinungsäußerung erklärte. Noch ein paar Worte zu den möglichen Streitwerten, den Gerichtsständen und vor allem zu einer möglichen Beratungssituation und den zuhörenden SEOs wurde deutlich, dass es sich hierbei um ein durchaus wichtiges und nie aus dem Auge zu lassenden Thema handelt.
Panel SEO: Black or White
Nach dem norddeutschen Motto „hinten kackt die Ente“ bzw. das Beste zum Schluss folgte am Ende von Tag 2 eine Fragestunde mit Johannes Beus und Dominik Wojcik zum Thema „was funktioniert online noch“ mit Einblick in die dunkle Seite der Macht.
Interessant war der Einblick in das Thema Hacking von Webseiten, um bei Seiten unerkannt einen hochwertigen Link unterzuschieben. Dieses unsichtbare Netzwerk ist ein großes Thema und kann kaum bzw. gar nicht von Suchmaschinen als Manipulation auszuwerten. Hier sind die Contentanbieter gefordert, besser auf die eigene Infrastruktur zu achten.
Fazit:
- International funktionieren durchaus die alten Tricks mit unnatürlichem Linkaufbau, Forenspam usw..
- Hektische Analysen und ein wildes Hinterhecheln mit Schnellschüssen nach Google Updates entspannter sehen.
- Wer Zeit hat, kommt bei umkämpften Keywords ausschließlich mit sauberen Methoden unter die Top 3.
- Wer keine Zeit hat oder keine braucht, kann die Schnelligkeit auf dem Weg in die Topplatzierung nur durch dunkelweiße Methoden erreichen. Der schnelle Weg nach oben wird dabei mit kürzerer Verweildauer bestraft. Es kommt wie immer auf das Ziel an.
- „Wolle günstig Kredit? Jetzt mitnehmen!“ kann selbst für zwei bis drei Tage auf Platz 1 interessant sein.
- Aufbau seriöser und nachhaltiger Platzierung braucht Zeit.
Landgang Oslo
Am zweiten Tag öffneten sich die Tore des Konferenzbereiches und die Teilnehmer durften die Sonne von Oslo genießen. Diejenigen, die sich für die geführte Bustour in Bus 4 entschieden hatten, wurden von Agnes bestens unterhalten. Die Pfälzer Mundart Kaffee mit „Milsch“ war Fluch oder Segen, auf jeden Fall amüsant.
Nach einem kurzen Stopp in dem Skulpurenpark Vigeland, ging es weiter zum Hollenkollen. Eine beeindruckende Skisprungschanze mit Blick in die Bucht.
Abschließend wurde das Expeditionsschiff Fram in Augenschein genommen. Nach flotter Fahrt wurde das wartende Schiff gerade so erreicht. Der Landgang war eine gelungene Abwechslung von der virtuellen Welt. Alles rischtig gemacht.

Lob und Wünsche an die kommende SEOCruise
Das Programm der SEOcruise war reichlich ambitioniert. Drei parallele Panels, Start der Konferenz unmittelbar nach dem Ablegen sowohl in Kiel als auch in Oslo waren arg eng getaktet. Ausfahrt Kiel, Einfahrt Fjord mit An- und Ablegemanövern locken zum Blick über die Reeling statt auf den Beamer. Aushänge zu Zeiten, wo ist was und wann und Treff zum Landausflug haben gefehlt. Irgendwas ist ja immer und kein Thema. Aber ein stabileres Internet – besonders für die Speaker – muss einfach sein.
Fazit SEOCruise
Das Experiment Konferenz auf hoher See ist geglückt. Der Konferenzbereich auf der Color Magic ist lecker. Die Kabinen, gleich ob 3*, 4* oder die Präsidentensuite erfüllten alle Ansprüche. Zur kulinarischen Abwechslung stand morgens und abends ein reichhaltiges Buffet zur Auswahl, zwischendurch gab es kleine Snacks und fantastischen Kuchen. Verdursten musste, bei ca. 10 verschiedenen Bars und Restaurants, niemand. Ein „Wer wird SEOnär“ zu Freibier in Kinobestuhlung auf einem Schiff. Kann man montags mal machen! Dazu Show Lounge, Aquapark und Casino sorgten für Zerstreuung unter Deck. Unbestätigten Gerüchten zu Folge besserten einige am Roulettetisch sogar die Reisekasse auf.
Bei der MAXDA Party mit DJ Aiello wollte es Max am zweiten Abend richtig wissen. Nicht versiegender Cocktail-, Sekt- und Bierstrom waren ein reichlich dickes Brett an Bord.
Die Kombination aus
- SEO Unterhaltung tagsüber
- Steife Brise an Deck
- Völlerei beim Abendbuffet
- Landgang Oslo
- Freier Blick auf die See inkl. Regenbogen
- Mehrere Partydecks
- Networking ohne Fluchtmöglichkeit
sind ein großartiger Mix, könnte alles aber auch ne Nummer kleiner und intimer auf einem Fischkutter ausfallen.
Do it again, Captain Max.
Fotos der SEOcruise
Die rund 150 Bilder der SEOCruise sind drüben bei flickr und können verwendet werden [bitte pay with a namensnennung]. Für hochaufgelöste Fotos kurz auf den üblichen Kanälen Kontakt aufnehmen.
Kontaktblock
- Wer sich bei Facebook mit mir vernetzen möchte, nutzt bitte mein Profil.
- Keine Updates zum Thema verpassen?
Dann folgen Sie mir bitte unauffällig, zum Beispiel bei Twitter oder bei Google+. Ick freu mir.
Weitere Recaps
- Felix Beilharz
- SEOSüdwest [Christian Kunz]
- newsider
- Jung und Weit [Michael Fritz]
- Umfrage zur SEOcruise [SEO-united]
- Anne Kratz [pers. Sicht einer Mama]
- web republic [Lars Neumann]
- onlinemarketing.de [Stephanie Ludermann]
- SEOBLOG.NET [Florian Franck]
- tomato projects
- topwebmaster.net [Andreas Rothermund]
- SEO meets Content [Nadine]
- Jochen Schweizer [Alex Zingg]
- #weitere hier hinein#




















































































































































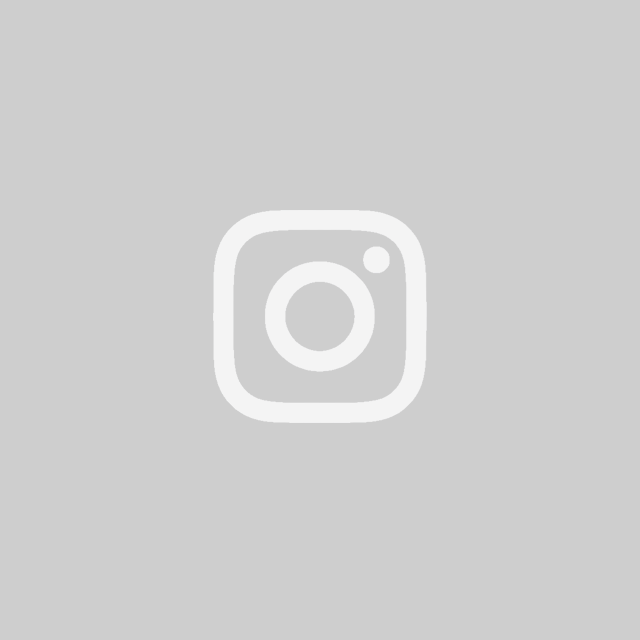
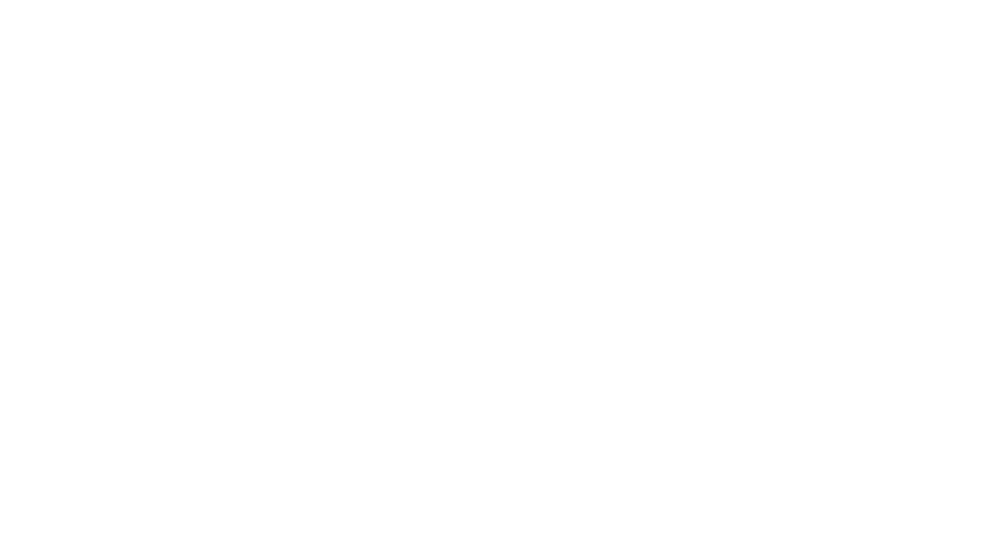


1&1
via http://twitter.com/KaeptnEmo
via http://twitter.com/Schlachtzeile